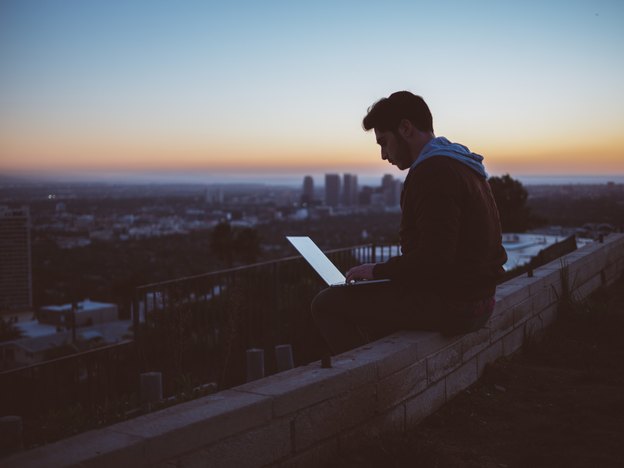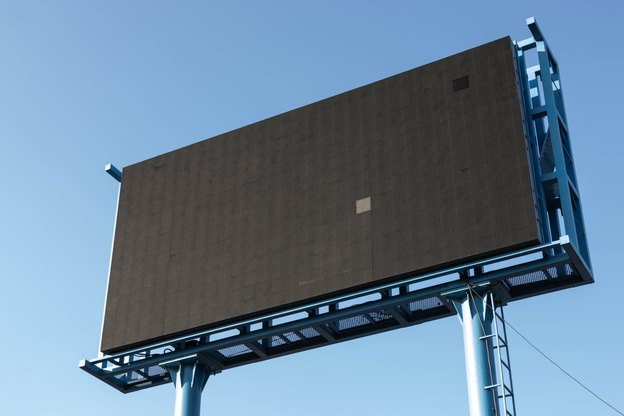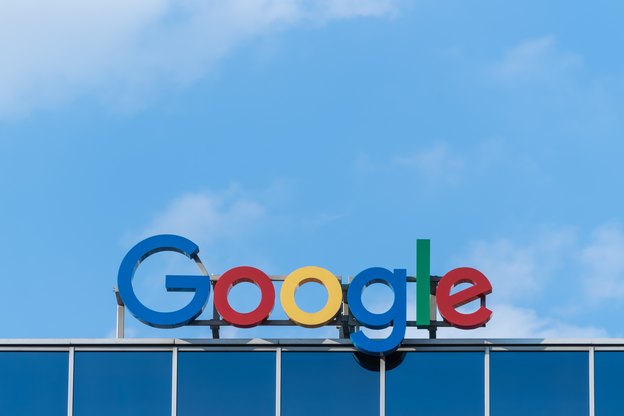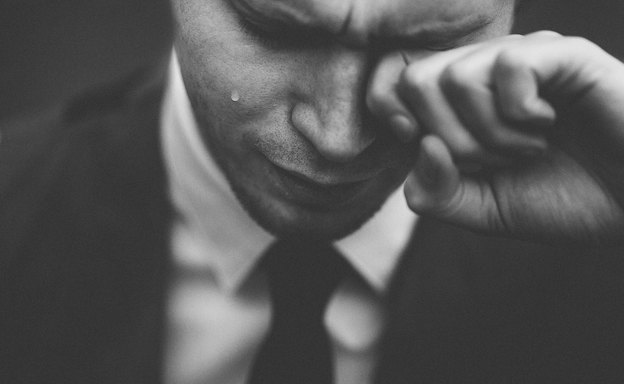اگر شما به دنبال افزایش زمان روشن ماندن لپ تاپ هستید و یا باطریتان به اندازهی کافی شارژ نگه نمیدارد؛ راههایی برای حل مشکل وجود دارد. جدای از قابلیت صرفهجویی در باتری موجود در تنظیمات ویندوز، ترفندهای زیادی برای کاهش مصرف باطری ویندوز 10 هست که در ادامه همهی آنها را با شما در میان میگذاریم.
تصاویر متحرک و سایههای ویندوز را غیرفعال کنید
رابط کاربری ویندوز 10 تصاویر متحرک و سایههای زیادی دارد تا باعث جذابیتش شود، اما شما میتوانید برای ذخیرهی باطری آنها را غیرفعال کنید. روش انجام این کار بدین شکل است:
- دکمههای Windows + R را فشار دهید و در منوی Run، عبارت cpl را تایپ کنید تا تنظیمات ویندوز باز شود.
- به بخش Advanced بروید و در زیرِ بخش Performance، بر روی Settings کلیک کنید.
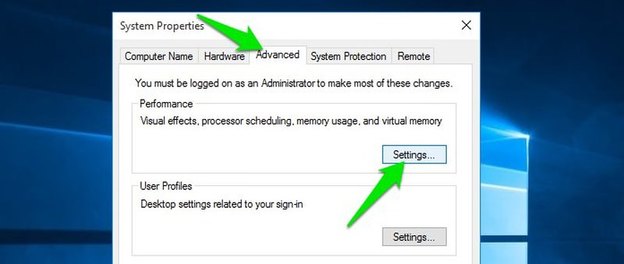
- حال عبارت «Adjust for best performance option» را انتخاب کنید و تایید بزنید تا همهی تصاویر متحرک و سایههای ویندوز غیرفعال شوند.
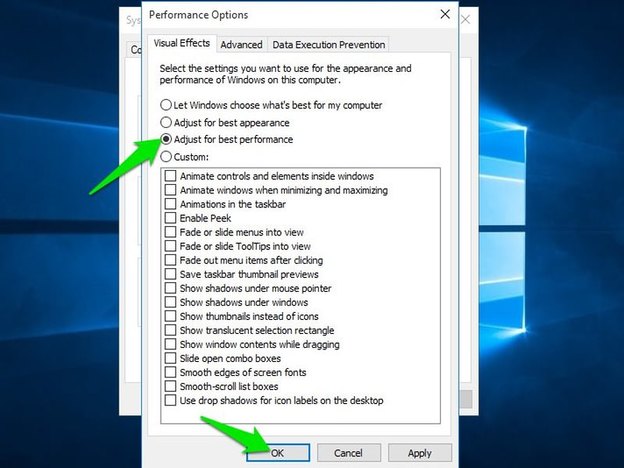
حال رابط کاربری ویندوز سریعتر و سبکتر روی باطری اجرا خواهد شد.
وایرلس خود را خاموش کنید
سیگنالهای وایرلس، مانند وایفای یا بلوتوث، باتری زیادی را مصرف میکنند زیرا نیاز دارن که بخشهای سختافزاری اختصاصیشان همواره فعال باشند. جایگزینیِ این نوع ارتباط و استفاده از کابل به جایِ آن، به سادگی میتواند به ذخیرهی انرژی کمک کند.
برای اتصال به اینترنت به سادگی از کارت Ethernet استفاده کنید. اگر وسیلهای با بلوتوث کار میکند، آن را به نمونهای سیمی جایگزین کنید (مثلا هدفون بیسیمتان را با نمونهای سیمی جایگزین کنید).
برنامههای پسزمینه را غیرفعال کنید (background apps)
بسیاری از برنامههای خودِ ویندوز در پسزمینه اجرا میشوند تا اطلاعات را به روز نگه دارند. در مقابل این برنامهها باتری هم مصرف میکنند (حتی در زمانی که از آنها استفاده نمیشود). با این وجود ویندوز 10 بخش مخصوصی را برای فعال/ غیرفعال کردن این برنامههای پسزمینه دارد.
- منوی Start را باز کنید و بر روی Setting کلیک کرده و به بخش Privacy روید.
- به بخش Background Apps بروید تا در پنلِ سمت راست، همهی برنامههای پسزمینه را مشاهده کنید. کافیست آنهایی که نیاز ندارید را غیرفعال کنید.
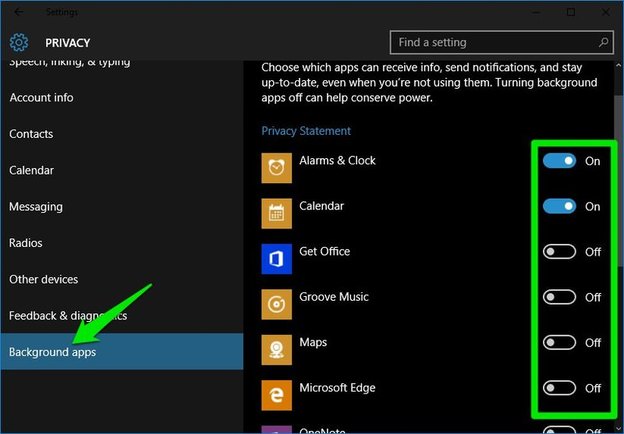
فقط فرایندهای پسزمینه غیرفعال میشوند و خودِ برنامه به درستی کار خواهد کرد.
برنامهها و سرویسهایی که به همراه ویندوز بالا میآیند را مدیریت کنید
شما میتوانید برنامهها و سرویسهایی که به همراه ویندوز بالا میآیند را برای ذخیرهی باطری، غیرفعال کنید.
چگونگی انجام این کار به این ترتیب است:
غیرفعال کردن برنامههایی که به همراه ویندوز بالا میآیند
- کلیدهای Ctrl + Shift + Esc را فشار دهید تا Task Manager باز شود. سپس به تب Startup بروید.
- همهی برنامههای غیرضروری را انتخاب کرده و با کلیک کردن روی disable، آنها را متوقف کنید.
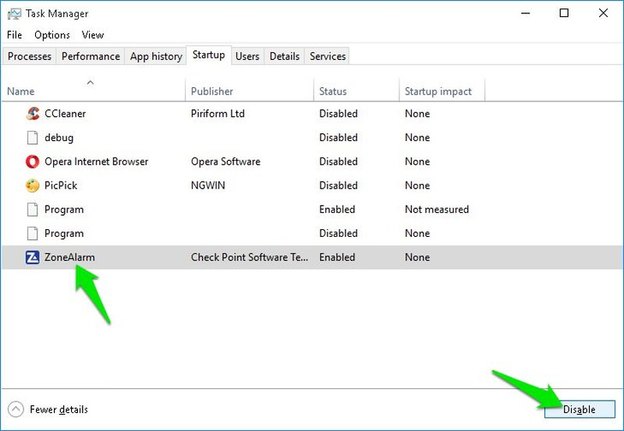
غیرفعال کردن سرویسهایی که به همراه ویندوز بالا میآیند
- کلیدهای Windows + R را فشار دهید و عبارت msconfig را در منوی Run تایپ کنید تا تنظیمات ویندوز باز شود.
- وارد تب Services شوید و تیک گزینهی « Hide all Microsoft services » را بردارید تا بتوانید همهی سرویسهایی که به همراه ویندوز بالا میآیند را ببینید.
- تیک آنهایی که نیاز ندارید را بردارید و تایید کنید تا تغییرات اعمال شوند. برای اثر کردنِ تغییرات باید کامپیوتر را ریستارت کنید.
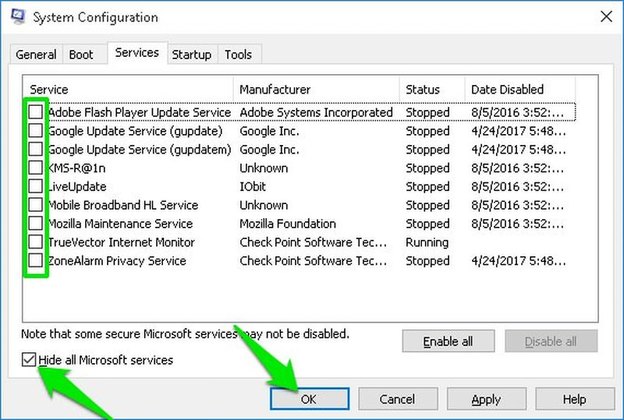
بعضی از پردازشگرهای CPU را خاموش کنید
شما میتوانیر برای ذخیرهی باطری، بعضی از هستههای CPU را غیرفعال کنید. برای این که به شما یک ایدهی کلی بدهم، مثلا اگر یک پردازندهی 5 هسته ای دارید و فقط در اینترنت میگردید و تعدادی فایلهای رسانهای را اجرا میکنید؛ خاموش کردنِ 2 هسته نباید تاثیری در کارتان بگذارد.
روش انجام این کار:
- کلیدهای Windows + R را فشار دهید و عبارت msconfig را در منوی Run تایپ کنید تا تنظیمات ویندوز باز شود.
- حال به تب Boot بروید و بر روی Advanced option کلیک کنید در حالی که سیستم عامل مورد نظرتان انتخاب شده است.
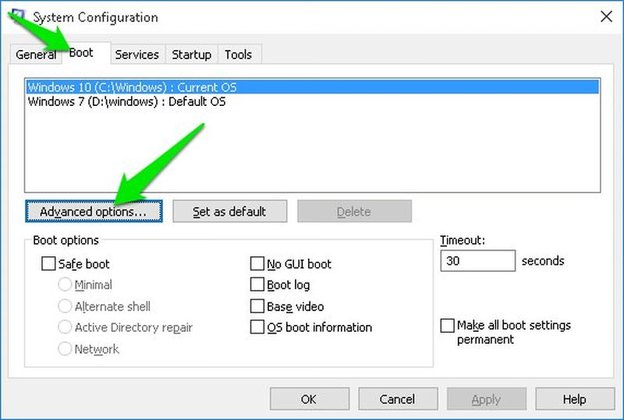
- حال کادر انتخابی که در کنار تعداد پردازنده است را تیک بزنید و از منوی کرکرهای (Drop-down menu) کنارش، تعداد پردازندههای مورد نظرتان را انتخاب کنید. برای اعمال شدن تغییرات به ریستارت کردن کامپیوتر نیاز است.
در حالت عادی هنگامی که از پردازشگرها استفاده نمیکنید، آنها در حالت غیر فعال باقی میمانند و انرژی کمی مصرف میکنند. پس شما درواقع دارید در مصرفِ همین انرژی صرفه جویی میکنید (که بسیار کم است). پس ممکن است تاثیر زیادی در افزایش عمر باطری نبینید.
مانع از داغ شدن کامپیوترتان شوید
گرما میتواند مشکلات زیادی برای لپ تاپ ایجاد کند، از جمله تخلیهی سریعتر باتری و کاهش دائمی عمر باتری. باتریهای لیتیوم-یونی (امروزه بیشترین استفاده را دارند) در هنگام گرما به دلیل جریان سریعترِ یونها، زودتر تخلیه میشوند. پس اگر لپ تاپ شما که در حال داغ شدن است، باطری لیتیوم-یونی داشته باشد؛ باطری آن سریعتر تخلیه میشود.
گرم شدن بیش از حدِ کامپیوتر را نباید نادیده بگیرید، به من اعتماد کنید، من این خطا را مرتکب شدم و باتری لپ تاپم در عرض دو ماه، غیرقابل استفاده شد.
مشکلات مصرف باطری را بررسی کنید
شما میتوانید از یک کد دستوری استفاده کنید تا اطلاعات مربوط به برنامهها و سرویسهایی که مکن است بیش از حد انرژی مصرف کنند به علاوهی پیشنهاداتی در مورد افزایش عمر باطری را مشاهده کنید.
- بر روی منوی Start راست کلیک کنید و سپس Comand prompt را انتخاب کنید (ادمین).
- در اینجا کد دستوری powercfg /energy را وارد کرده و تایید بزنید. این دستور مصرفِ 60 ثانیهی کامپیوترتان را بررسی میکند. شما میتوانید در این بازه هرکاری که میخواهید انجام دهید.
- بعد از 60 ثانیه، لیستی از ایرادات و هشدارها را تهیه میکند و در کامپیوترتان با فرمت .html ذخیره میکند. آدرس فایل در پایان ذکر شده است؛ برای دسترسی به گزارش به پایینِ صفحهی نمایش داده شده بروید.
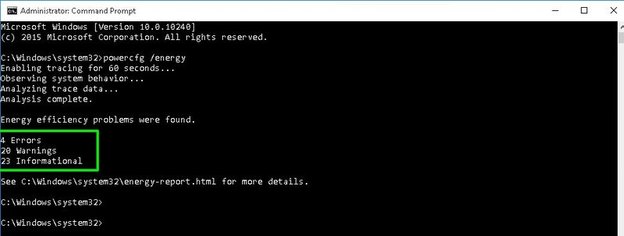
از این که چنین اطلاعات زیادی را میتواند در اختیارتان بگذارد، شگفتزده خواهید شد. حتی اگر مشکلی هم نداشته باشید، میتواند نکاتی انتخابی برای حفظ انرژی در اختیارتان بگذارد. به یاد داشته باشید که اگر چیزی را نفهمیدید، گوگل همیشه هست.
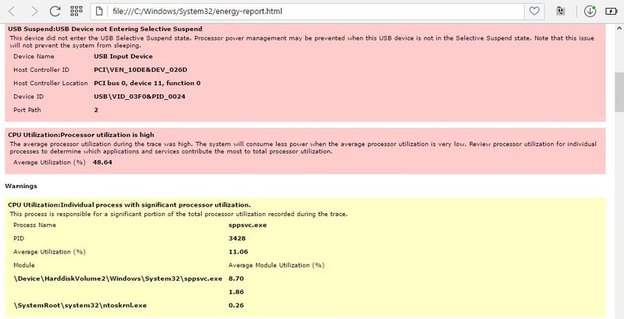
8) استفاده از برنامه های خارجی برای بهینهسازی مصرف باتری
ابزارهای بهینهسازیِ باطریِ خودِ ویندوز خوب است، اما برنامههایی شخص ثالث نیز وجود دارند که بسیار قویتر عمل میکنند. آنها میتوانند بررسی بیوقفهی باطری، پیشنهاداتی برای رسیدن به بهترین عملکرد ارائه دهند. از بین همهی این برنامهها، برنامهی Battery optimizer را دوست دارم زیرا مخصوصا جوری طراحی شده که مقدار کلیِ عمر باطری را افزایش دهد و نیز در مصرف انرژی صرفهجویی کند.
برنامه ایتدا از شما برای بررسی کامپیوترتان اجازه میگیرد و سپس لیستی دقیق از چیزهایی که قابلیت ارتقا دارند را تهیه میکند. بعد از این بررسی، لیستی از قابلیتها و ابزارهای سخت افزاری به شما ارائه میکند که میتوانید فعال/ غیرفعال کنید تا عمر باطری افزایش یابد.
برنامه همچنین زمان کل باقیمانده از عمر باطری را نشان میدهد که با پذیرفتنِ پیشنهاداتش، افزایش مییابد. ابزاری بسیار مفید برای ایجاد توازن بین عمر باطری و امکاناتِ مورد نیازتان.

جدای از همهی اینها، برنامه همچنین استفاده از باتری را بررسی میکند تا بتواند درک بهتری به شما دهد. شما میتوانید الگوی شارژ شدن و خالی شدن باتری را ببینید و حتی در هنگام مصرف بیش از حد معمولِ باتری، از آن مطلع شوید.
جمعبندی
همراه با همهی این روشها باید همواره از روشهای استانداردِ صرفهجویی باطری ویندوز 10 نیز استفاده کنید. مثلا فعال شدن اتوماتیک صرفه جویی انرژی، هنگامی که شارژ باتری کم است. هنگام صرفه جویی انرژی، روشنایی صفحه پایین نگه داشته میشود و لپ تاپ میتواند اتوماتیک بعد از 5 الی 10 دقیقه استفاده نشدن، به حالت Sleep برود.
روشهای معمولِ صرفهجویی در مصرف باتری لپ تاپ اغلب موثرترین اند. اما اگر حتی از این هم بیشتر به شارژ ماندن باتری نیاز دارید، میتوانید از روشهایی که لیست کردهام استفاده کنید.
این مقاله ترجمهای است از: How to Improve Windows 10’s Battery Life
عکس: Avi Richards on Unsplash