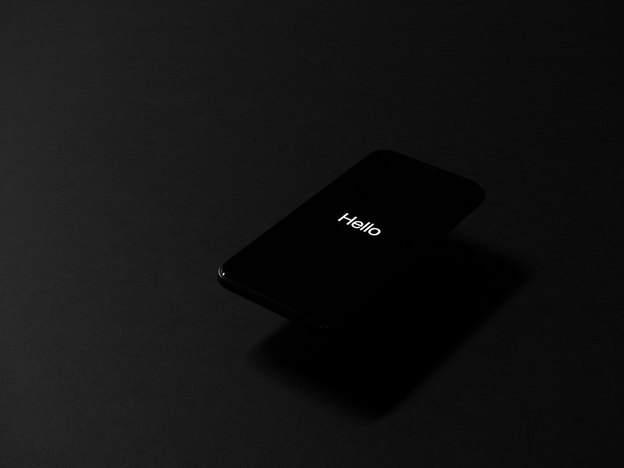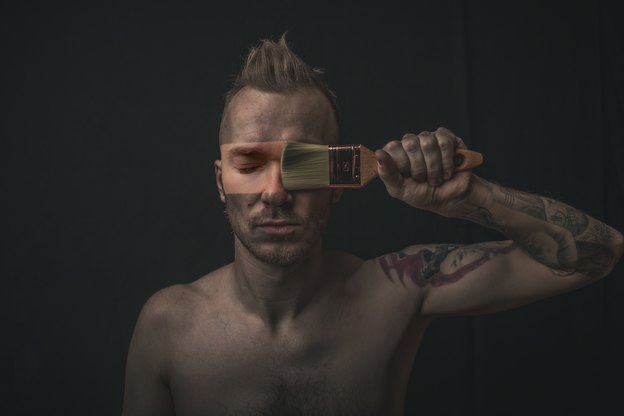درک محدودیت های ارسال در آیفون
آشکارترین راه برای ارسال فیلم از آیفون استفاده از اپلیکیشن های ارسال پیام یا ایمیل است، اما محدودین هر پیام در iMessage تا 100 مگابایت و در Mail تا 20 مگابایت است.
نکته: آیفون های جدیدتر قابلیت ضبط فیلم 4k با 60 نما در دقیقه را دارند که برابر است با 400 مگابایت در دقیقه فیلم کامل. حتی فیلمبرداری چند دقیقه ای 720 پیکسل HD محتوا را زیاد می کند که برای ارسال از طریق پیام مناسب نمیباشد.
چگونگی ارسال ویدیوی طولانی از آیفون با استفاده از AirDrop
اگر می خواهید یک فیلم بلند را از دستگاه آیفون خود به یک دستگاه iOS یا macOS ارسال کنید، AirDrop سریع ترین و بهترین روش ممکن است. در این روش اندازه فیلم محدودیتی نداشته و به دانلود اپلیکیشن های دیگر نیاز نداریم.
-
اطمینان حاصل کنید دستگاه دیگر نزدیک بوده و روشن است.
-
اطمینان حاصل کنید که دستگاه دریافت کننده فایل های AirDrop را دریافت می کند.
در iOS به تنظیمات رفته، گزینه General و سپس AirDrop را انتخاب کرده و سپس گزینه Contacts Only یا Everyone را انتخاب کنید.
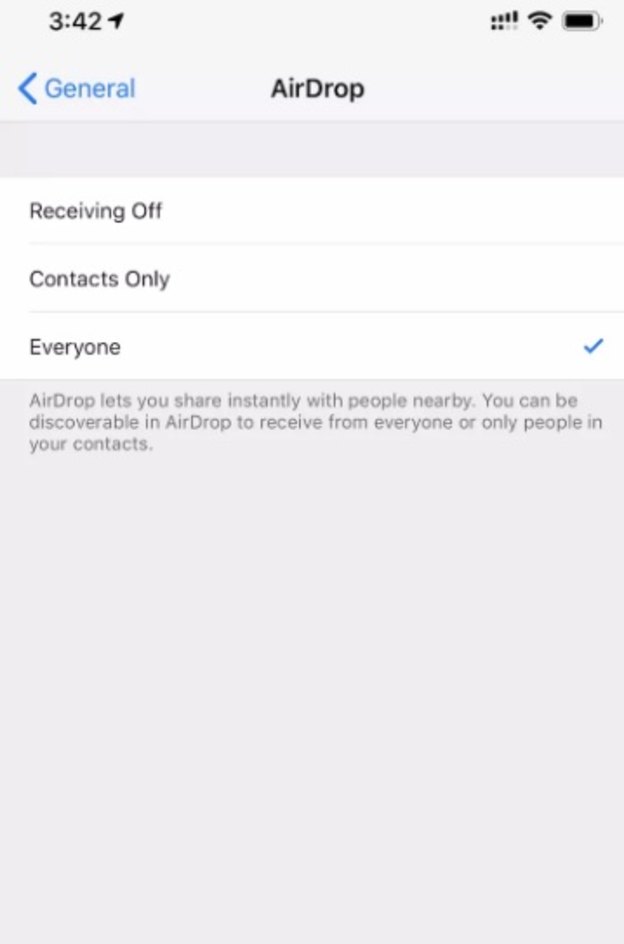
در macOS در Spotlight به دنبال AirDrop باشید یا از Finder به طور مستقیم اپلیکیشن را باز کنید. پس از باز شدن آن، گزینه Allow me to be discovered by را کلیک کرده و سپس گزینه Contacts Only یا Everyone را انتخاب کنید.
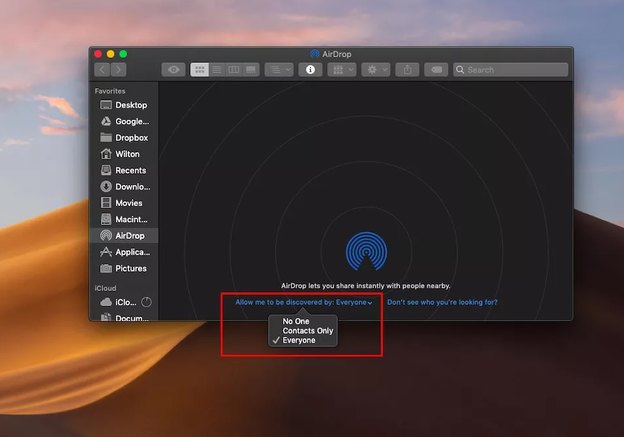
3. سپس در دستگاه فرستنده تصاویر را باز کرده.
4. ویدیوی مورد نظر برای ارسال را یافته و آن را باز کنید.
5. گزینه اشتراک گذاری را انتخاب کنید.

6. سپس پنل اشتراک گذاری، از جمله آیکون AirDrop را میبینید. پس از چند ثانیه، باید فهرستی از دستگاه های در دسترس را ببینید.

اگر دستگاه دریافت کننده را نمی بینید، کمی صبر کنید تا فهرست به طور خودکار به روز شود یا آیکون AirDrop را انتخاب کنید.
7. آیکون دریافت را کلیک کنید.
8. ارسال به طور خودکار آغاز می شود. براساس اندازه فیلم ممکن است ارسال اندکی طول بکشد، اما صبور باشید و دو دستگاه را از هم دور نکنید. زمانی که فیلم در قسمت گالری یا فایل دانلودهای دستگاه پذیرنده ظاهر شود، ارسال به پایان رسیده است.
هشدار: AirDrop معمولا موفقیت آمیز است اما اگر بخواهید فیلم های بزرگ تر از چند صد مگابایت را ارسال کنید، ناموفق خواهد بود. بنابراین بهتر است هربار یک ویدیو را ارسال کنید.
چگونگی ارسال یک فیلم طولانی از آیفون و از طریق iCloud
سرویس های ذخیره ابری بسیاری موجود هستند اما اگر آیفون دارید پس احتمالا حساب iCloud هم دارید. iCloud 5 گیگابایت حافظه استاندارد ذخیره دارد که می تواند برای اشتراک گذاری فیلم های بلند و فایل های بزرگ دیگر استفاده شود. اگر فایل های شما کمتر از 5 گیگابایت است می توانید از Mail Drop استفاده کنید.
همانطور که اشاره شد،محدودیت فایل ضمیمه در ایمیل 20 مگابایت است. با این حال در Mail Drop می توانید فایل های حداکثر 5 گیگابایت را از طریق لینک ایمیل مستقیم ارسال کنید. پس از اشتراک گذاری لینک دریافت کننده برای دانلود آن 30 روز فرصت دارد.
نکته: اگر فیلم شما بیش از 100 مگابایت است، برای استفاده از Mail Drop باید به وای فای وصل باشید. حتی اگر فیلم در حساب iCloud ذخیره باشد، باز هم Mail Drop نمی تواند آن را به عنوان ضمیمه بفرستد.
-
تصاویر را باز کرده، یدیوی مورد نظر برای ارسال را یافته و آن را باز کنید.
-
گزینه اشتراک گذاری را انتخاب کنید

-
سپس منوی اشتراک گذاری باز می شود. گزینه Mail را انتخاب کنید.

-
به صفحه نامه رفته و ضمیمه شما به طور خودکار در پایین صفحه اضافه می شود. دریافت کننده و موضوع را اضافه کنید، سپس نامه را به صورت عادی ارسال کنید.
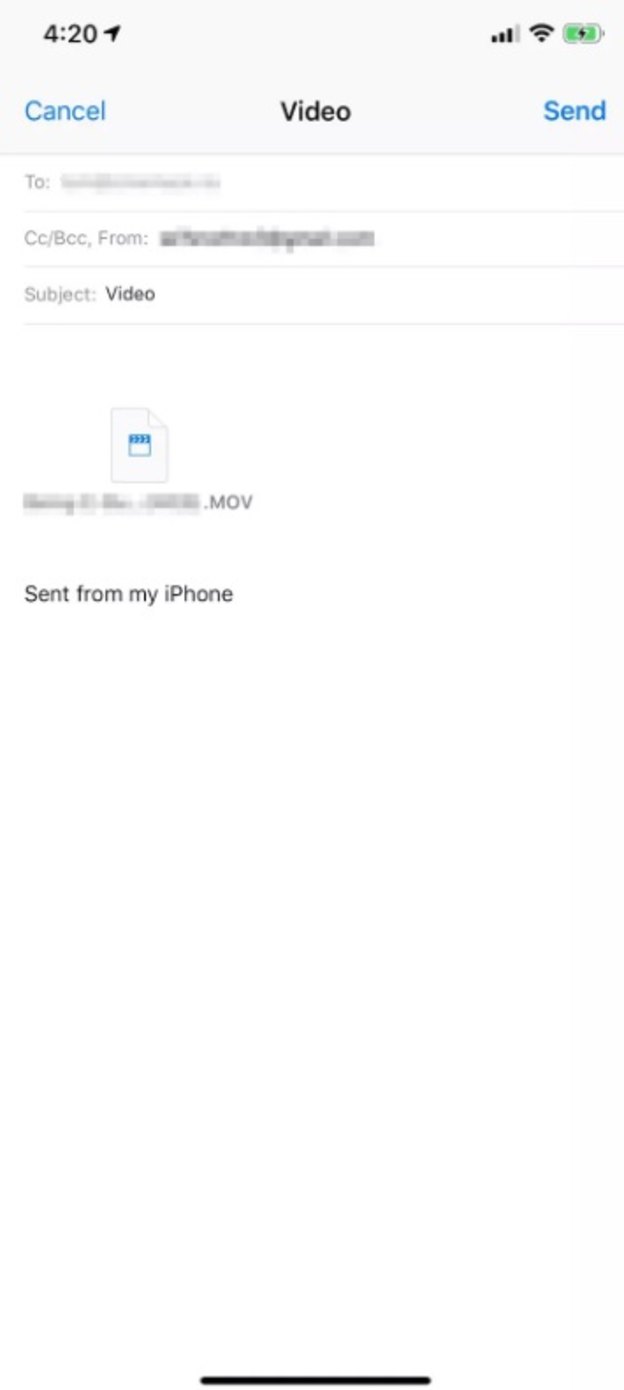
-
ارسال را کلیک کنید.
-
اخطاری مبنی بر بزرگ بودن ضمیمه دریافت خواهید مرد. در این صورت امکان استفاده از Mail Drop را خواهید داشت. گزینه Use Mail Drop را انتخاب کنید تا ارسال خودکار پیام آغاز شود.
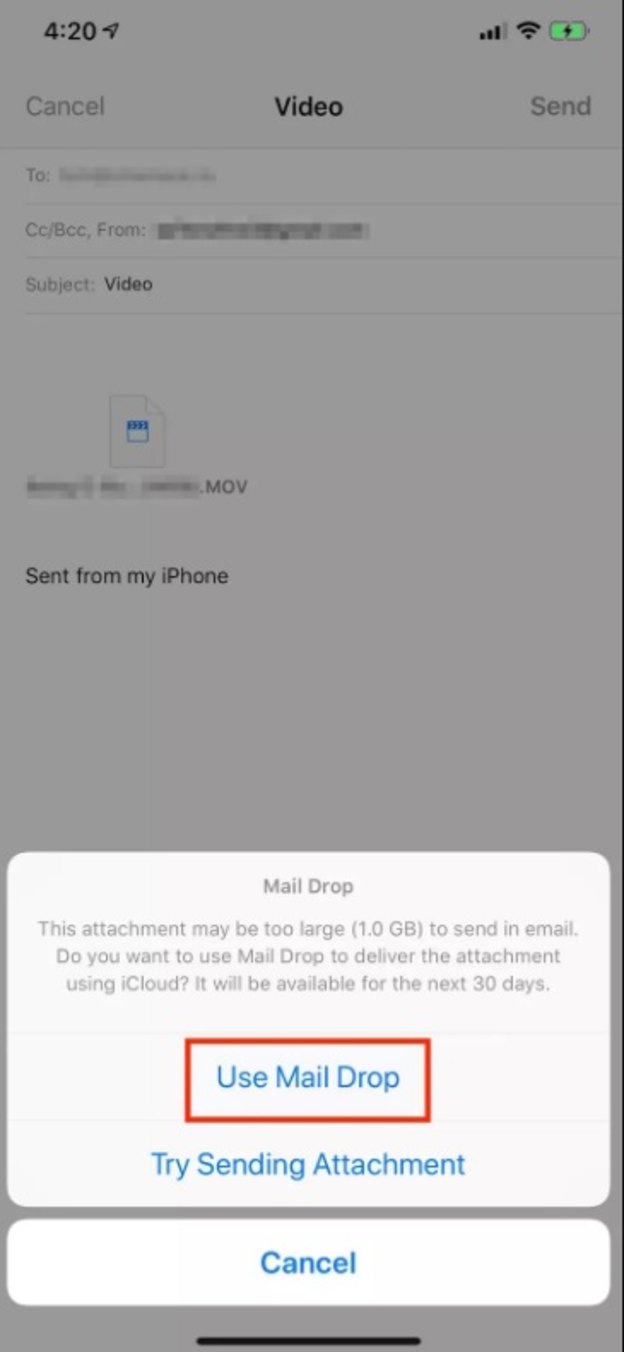
-
اگر ضمیمه فیلم در iCloud انجام نشده اکنون به طور خودکار در پس زمینه انجام می شود. پس از تکمیل اپلود ایمیل ارسال می شود.
چگونگی ارسال فیلم های بزرگتر از 5 گیگابایت در آیفون
به طور کلی iCloud برای ذخیره فایل های آیفون مناسب است، اما در رابطه با اشتراک گذاری ویدیوهای بزرگ تر از 5 گیگابایت، باید از اپلیکیشن واسطه ای مانند Dropbox، OneDrive یا Google Drive استفاده کنید.
در اینجا از Google Drive استفاده می کنیم زیرا در نسخه رایگان 15 گیگابایت حافظه در اختیارتان قرار داده و از فایل های بزرگ تا 5 ترابایت پشتیبانی می کند. همچنین می توانید با یک لینک در پیام ها، ایمیل، واتس آپ و غیره، ویدیو را به اشتراک بگذارید.
-
اگر تا به حال Google Drive را نصب نکرده اید، آن را از اپ استور دانلود کنید.
-
Google Drive را باز کنید. اگر برای اولین بار در آیفون خود از آن استفاده می کنید حساب Gmail خود را وارد کنید.
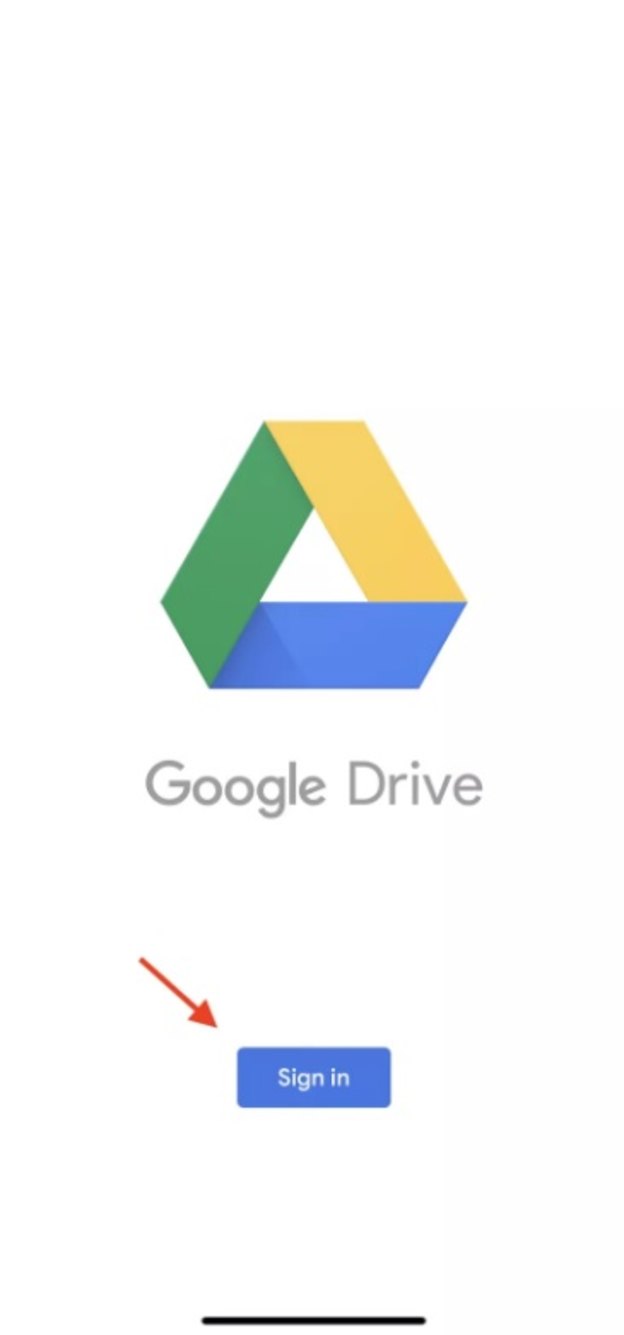
-
در گوشه سمت راست پایین صفحه Plus (+) را کلیک کنید.
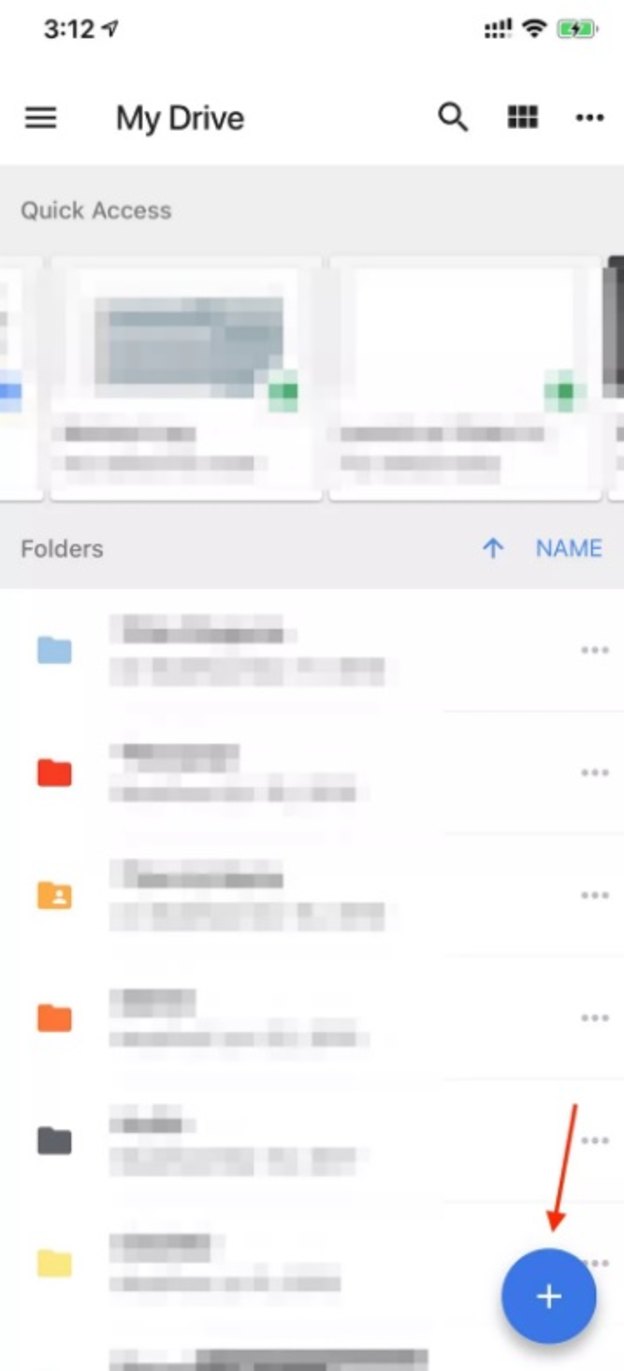
نکته: اخطاری مبنی بر اجازه دسترسی به تصاویر و ویدیوها دریافت خواهید کرد. گزینه تایید را کلیک کنید تا فرایند ادامه یابد.
4. آپلود را کلیک کنید.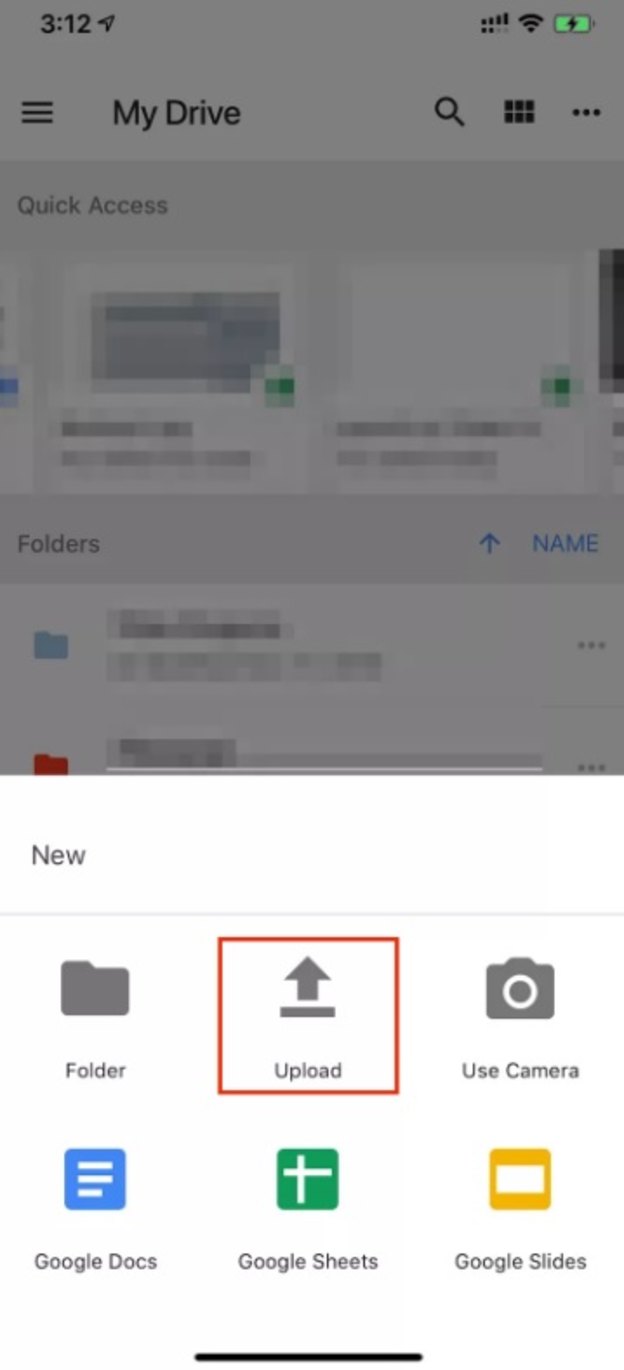
5. روی photos و videos بزنید.
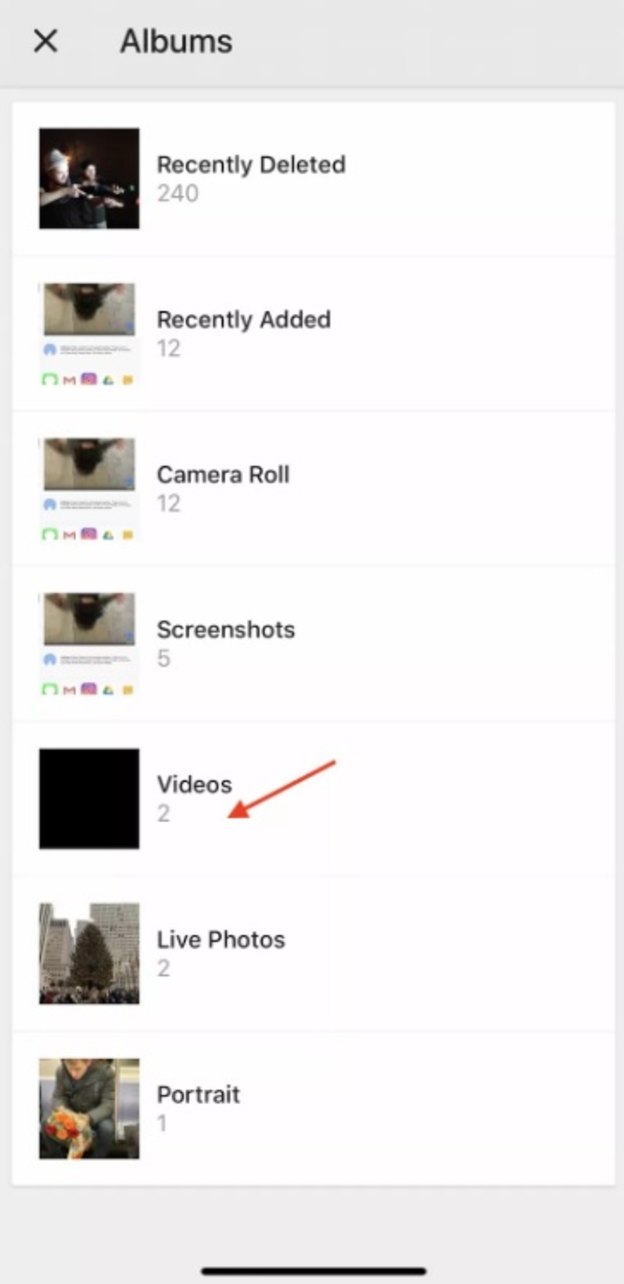
7. ویدئوی مورد نظر را پیداکنید.
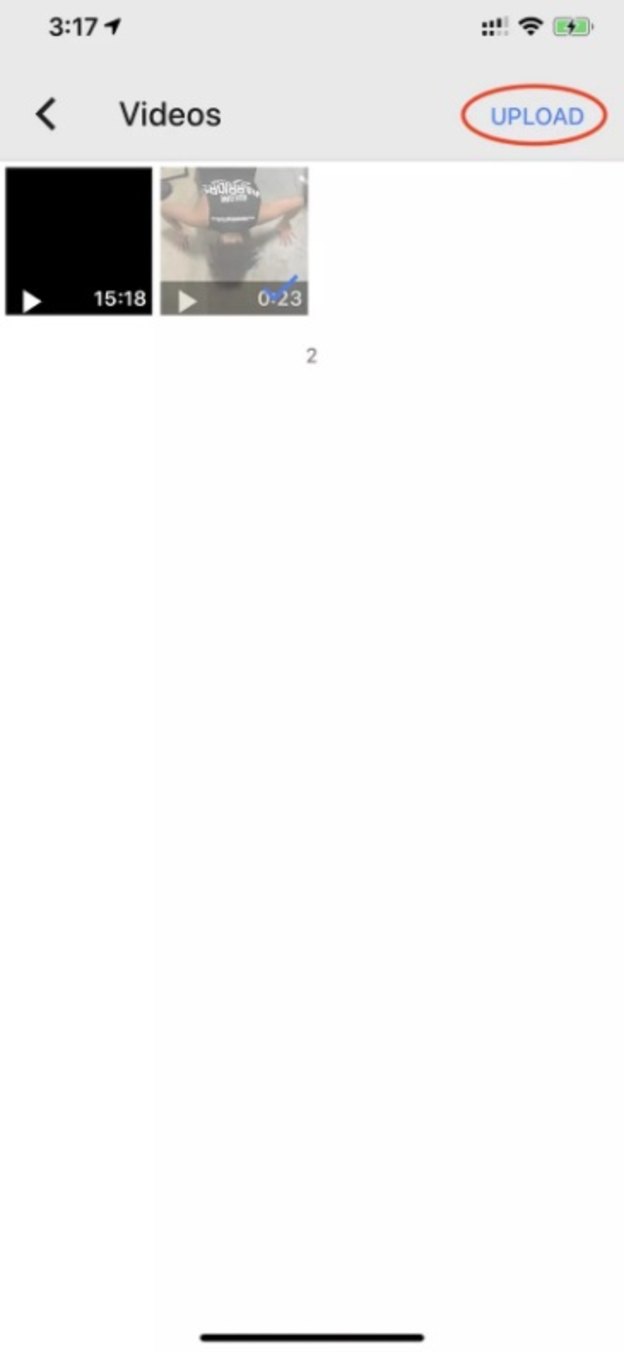
8. بعد از پایان یافتن آپلود روی علامت منوی بالای صفحه بزنید

و مراحل زیر را تا انتها انجام دهید.
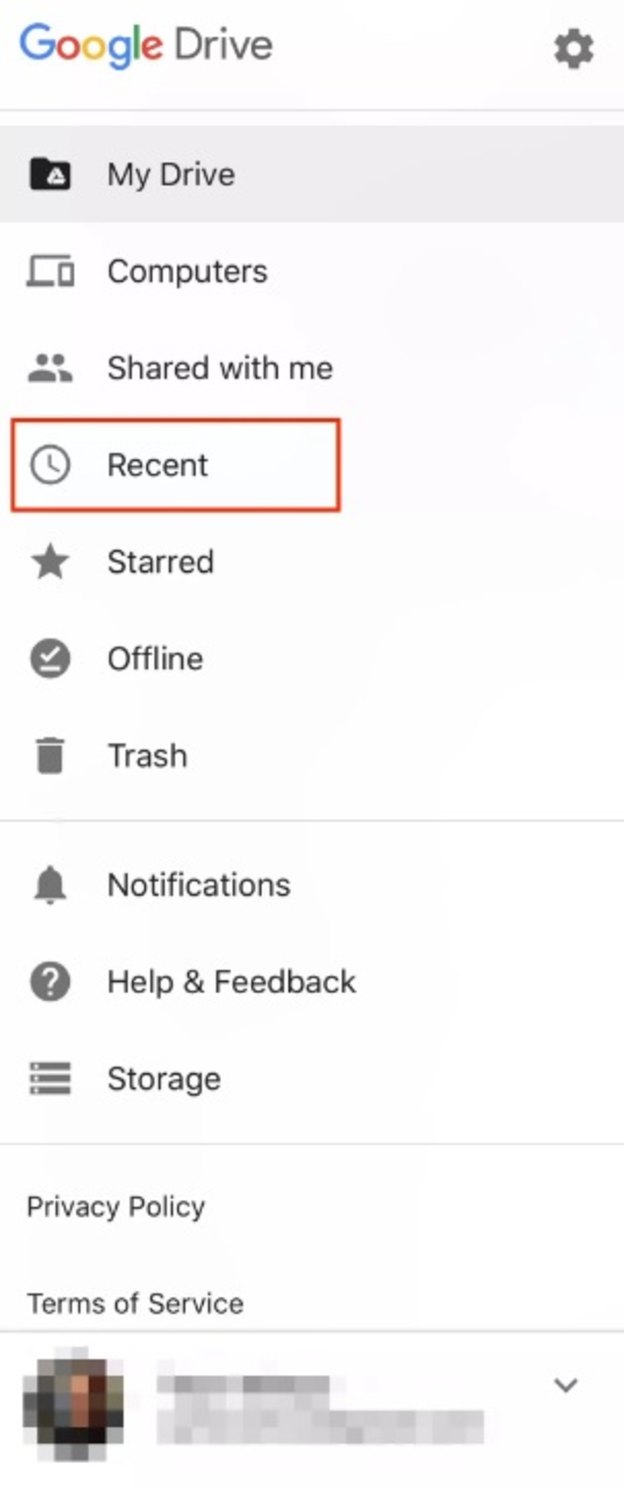
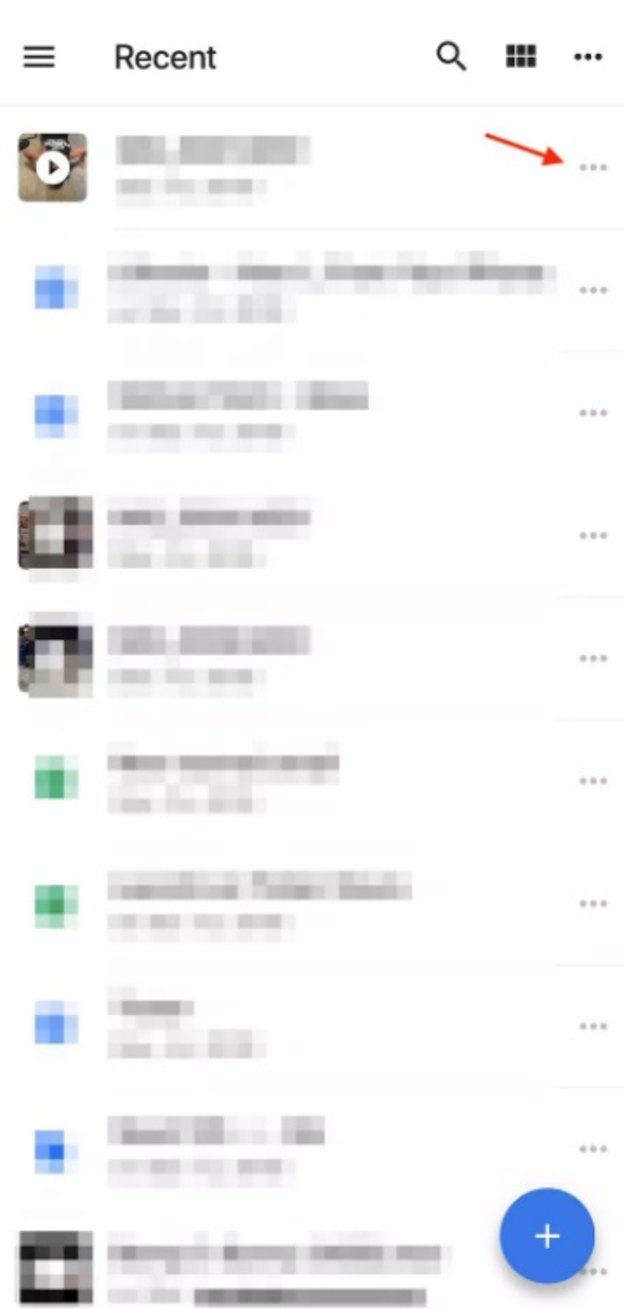
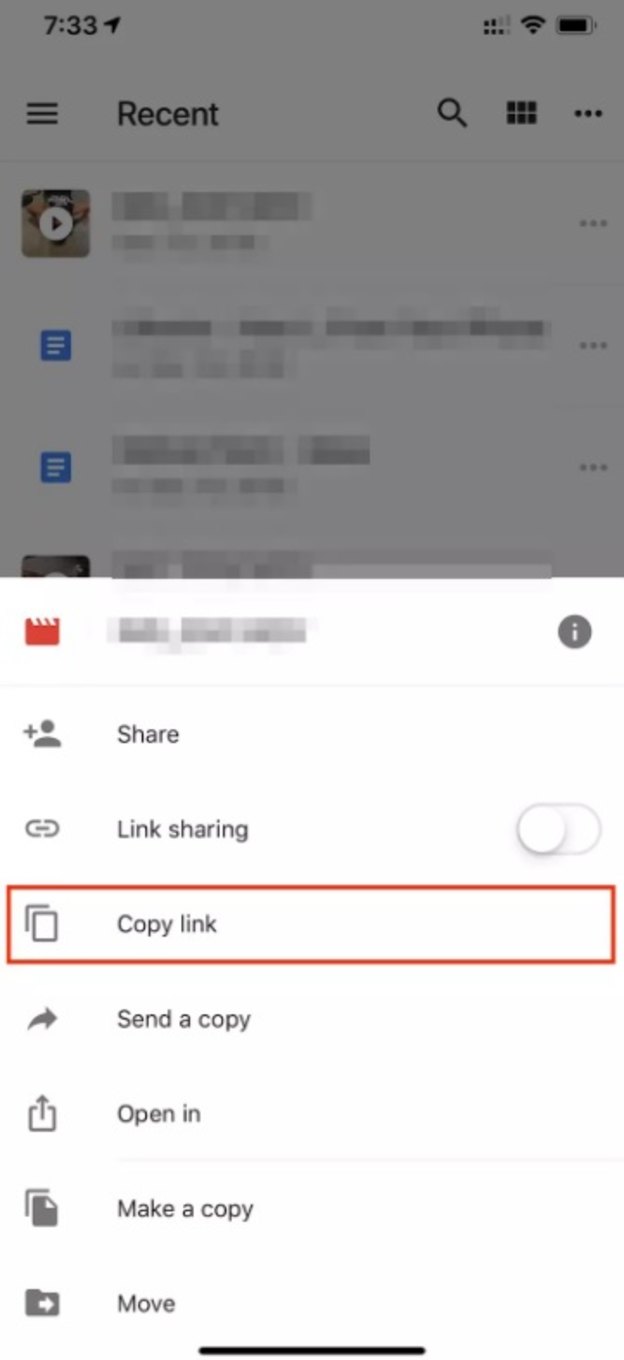
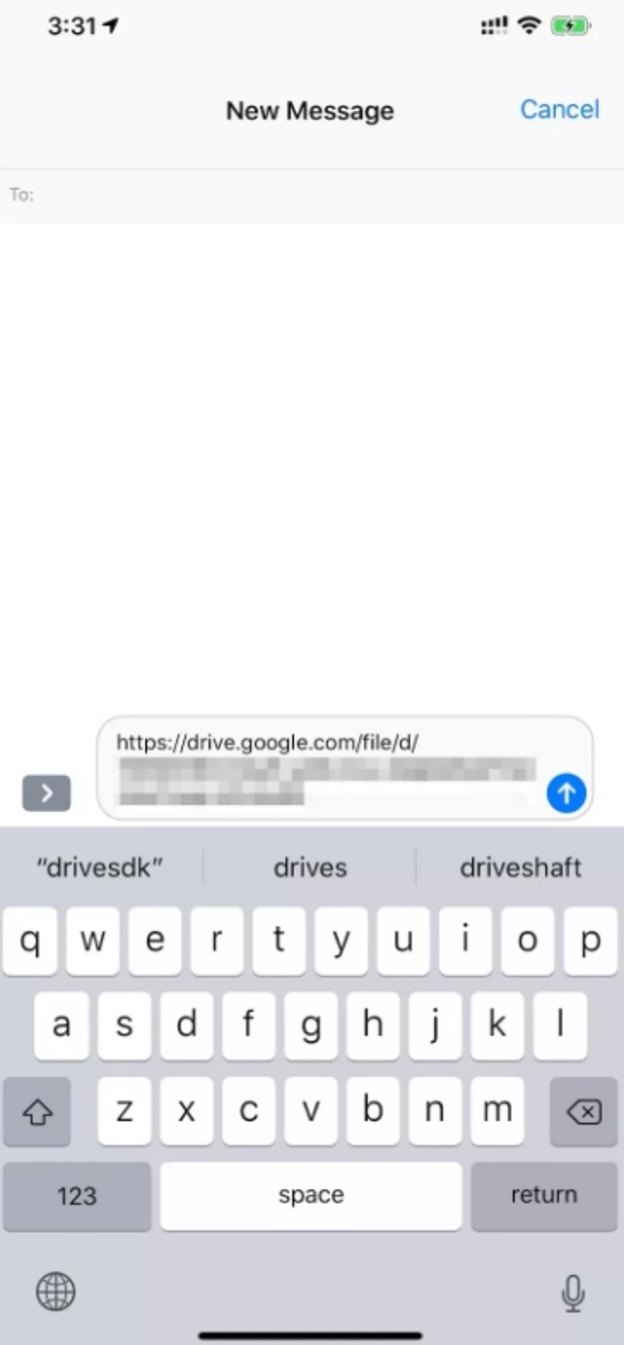
عکس: Thomas Russell on Unsplash