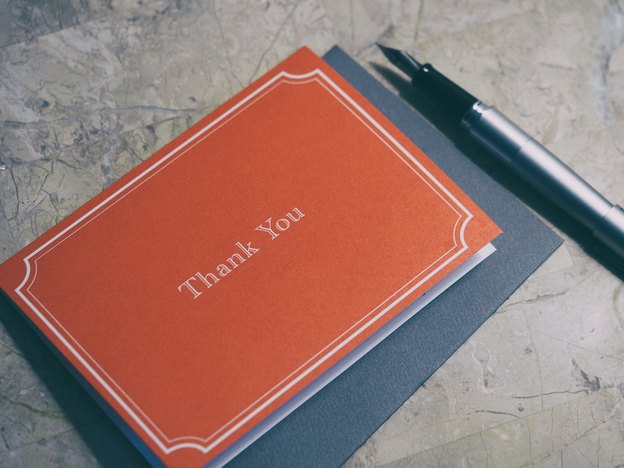موارد مرتبط با صوت و تصویر
استفاده از کمترین جلوههای تصویری
مطمئناً غیرفعال کردن یک (یا همهی) جلوههای تصویری، میتواند عملکرد دستگاه را بهبود ببخشد. برای غیرفعال کردن جلوههای تصویری به ترتیب زیر عمل کنید:
- کلید ویندوز کیبورد را بزنید و در حالی که آن را نگه داشتهاید، دکمهی Pause/Break را فشار دهید.
- در پنجرهای که نمایان میگردد، روی Advanced system settings در نوار سمت چپ کلیک کنید.
- در Tab پیشرفته، زیر بخش Performance section، روی تنظیمات کلیک کنید.
- در پنجرهای که تحت عنوان Performance Options window ظاهر میشود (شکل را ببینید)، زیر تب جلوههای تصویری، مواردی را که نیاز ندارید غیرفعال کنید. یا به سادگی، انتخاب کردن Adjust for best performance
- بعد از غیر فعال کردن گزینهها، روی Apply بزنید و سپس تایید کلیک کنید.

انجام موارد فوق، ممکن است از جذابیت صفحهنمایش بکاهد اما قطعاً کارایی دستگاه بالا میرود.
استفاده از کمترین جلوههای صوتی
برای غیرفعال کردن جلوههای صوتی، به ترتیب زیر عمل کنید:
- روی Start کلیک کنید. در نوار جستوجو، عبارتmmsys.cpl را نوشته و کلید Enter را بفشارید.
- در پنجرهای که تحت عنوان صدا نمایان میشود (شکل را ببینید)، روی تب صداها کلیک کنید.
- نمایهی صداها را روی ’بدون صدا‘ قرار دهید.
- شما میتوانید صداهای ضروری را، اگر در رویدادهای برنامهها نیاز باشند، به تنهایی تنظیم کنید، به این صورت که رویداد مورد نظر را انتخاب کرده و سپس صدای مورد نظر را از فهرست کشویی صداها در پایین انتخاب کنید.
- همچنین میتوانید گزینهی Play Windows Startup sound را غیر فعال کنید.
- بعد از این که تنظیمات انجام شد، روی Apply و سپس تایید کلیک کنید.
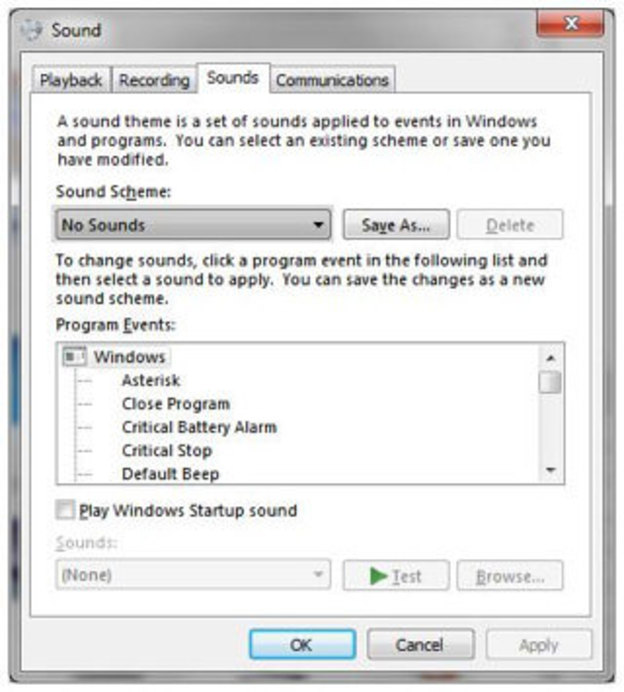
موارد مرتبط با نرمافزار و خدمات
یک Anti-Virus قابل اعتماد را اجرا کنید
مطمئن شوید که یک نرمافزار ضدویروس درست روی لپ تاپ یا کامپیوتر شما نصب شده است. این مسئله تضمین میکند که هیچ بدافزار یا نرمافزار جاسوسی روی سیستم شما نصب نمیشود. بدون یک چنین نرمافزار حفاظتی، شانس این وجود دارد که بدافزار یا ویروس شخص ثالثی روی سیستم شما نصب یا ذخیره گردد که اثرات مخربی بر جا میگذارد و همچنین، فضای باارزش را پر میکند.
فقط نرمافزارهای ضروری را نصب کنید
مطمئن شوید فقط نرم افزارهایی که مورد نیاز هستند را نصب میکنید. اگر یک نرمافزار آزمایشی را نصب میکنید و متوجه میشوید که واقعاً به آن نیاز ندارید، آن را سریعاً پاک و حذف کنید. در غیر این صورت، میتوانند فضای با ارزش هارددیسک، RAM و چرخههای پردازنده را درگیر کنند. اگر نرمافزاری را نصب کردهاید که نمیتوانید از آن خلاص شوید و عملکرد معمول لپ تاپ شما را مختل کرده است، ممکن است ناچار شوید که درایو سخت خود را format کنید (کاملا پاک کنید). مراقب باشید که با فرمت کردن درایو سخت، ممکن است تمامی اطلاعات شما را از بین برود. بنابراین بهترین کار این است که قبل از فرمت کردن، یک back-up بگیرید.
خدمات غیرضروری را غیر فعال یا دستی (دلخواه) کنید
بعضی فرایندها و خدمات، که زیاد مورد نیاز نیستند، به صورت پیشفرض این گونه تنظیم شدهاند که با راه افتادن سیستم، شروع به کار کنند. آنها از حافظهی رم و همچنین توجه و پرداخت پردازشگر استفاده میکنند که باعث کند شدن دیگر فعالیتهای مهم میشود. بهترین کار، غیرفعال کردن آنهاست. برای این کار، به ترتیب زیر عمل کنید:
- روی استارت کلیک کنید. در نوار جستوجو، عبارتservices.msc را نوشته و کلید ورود را بفشارید.
- به سرویسها و برنامهها بروید > سرویسها. شما پنجرهی سرویسها را مشاهده میکنید. (شکل را ببینید)
- روی سرویسی که میخواهید دستی یا غیرفعال کنید راستکلیک کنید. اگر آن سرویس قبلا شروع به کار کرده است، ابتدا آن را متوقف کنید.
- زمانی که سرویس متوقف شد، دوباره روی آن راست کلیک کرده و Properties را انتخاب کنید.
- در مواردی که با راهاندازی فعال میشوند، میتوانید آن سرویس را اگر بعدا از آن استفاده میکنید، روی حالت دستی بگذارید و یا اگر به آن نیاز ندارید، غیرفعال کنید.
- زمانی که کارتان تمام شد، میتوانید پنجره را ببندید.

غیرفعال کردن برنامههای راهاندازی اضافی برای افزایش سرعت راهاندازی سیستم
بعضی برنامهها به این صورت تنظیم شدهاند که هنگام راهاندازی سیستم، شروع به کار کنند. اینها ممکن است فرایند راهاندازی را کند کنند. برنامههایی که طی راهاندازی نیاز نیستند را میتوان غیرفعال کرد. برای این کار، به ترتیب زیر عمل کنید:
- روی استارت کلیک کنید. در نوار جستوجو، عبارتmsconfig را نوشته و کلید ورود را بفشارید.
- در پنجرهی System Configuration window (شکل را ببینید)، به Startup بروید.
- تیک مربع مجاور فرایندهایی که برای راهاندازی مهم نیستند را بردارید. این عمل آنها را غیرفعال خواهد کرد.
- زمانی که فرایندها را غیرفعال کردید، روی اعمال و سپس تایید کلیک کنید.

موارد مرتبط با هارددیسک
هارددیسک را پاکسازی کنید
فایلهای اضافی مثل فایلهای موقت، فایلهای مربوط به برنامههای دانلود شده، Recycle bin و غیره را حذف کنید. میتوانید به ترتیب زیر از گزینهی Disk Cleanup استفاده کنید:
- روی استارت کلیک کنید > همهی برنامهها > برنامههای جانبی > ابزارهای سیستم > پاکسازی دیسک
- سیستم، ابتدا میزان فضایی که میتواند با این روش آزاد شود را محاسبه میکند. با نمایان شدن پنجرهی پاکسازی دیسک (شکل را ببینید)، برای پاک کردن فهرست، زیر فایلهایی که باید حذف شوند را انتخاب کنید.
- برای پاک کردن فایلهای System Restore و System Restore، روی "پاک کردن فایلهای سیستم" و سپس روی تب "گزینههای بیشتر" کلیک کنید.
- در نهایت روی تایید کلیک کنید. قبل از حذف کردن، دوباره اعلانی برای شما نشان داده میشود. روی بله کلیک کنید.

Write caching را روی دستگاه خود فعال کنید
این قابلیتی است که به سیستمعامل اجازه میدهد زمانی که سیستم بیکار است، اطلاعات تغییر یافته را روی دیسک سخت خالی کند، بنابراین زمانی که از سیستم استفاده میشود، عملکرد آن تحت تاثیر قرار نمیگیرد.
برای فعال کردن این گزینه، به ترتیب زیر عمل کنید:
- کلید ویندوز کیبورد را فشرده و در حالی که آن را نگه داشتهاید، Pause/Break را فشار دهید.
- در پنجرهای که ظاهر میشود روی مدیریت دستگاه در نوار سمت چپ کلیک کنید.
- در پنجره بعدی که نمایان میشود، Disk drives را باز کنید.
- فهرست کشویی، درایو سخت را نشان خواهد داد. روی آن راست کلیک کرده و ویژگیها را انتخاب کنید.
- روی تب Policies در پنجرهی ویژگی های دستگاه کلیک کنید (شکل را ببینید).
- مربع کنار "فعال کردن ذخیره در حافظهی پنهان روی دستگاه" را علامت بزنید.
- همچنین میتوانید مربع مجاور Windows write-cache buffer flushing را علامت بزنید و سپس روی تایید کیک کنید.

توجه: البته اشکالی در فعال کردن این گزینهها وجود دارد – اگر یک قطعی برق یا ایراد در سیستم رخ دهد، ممکن است اطلاعات از بین رفته یا مخدوش شوند. اگر منبع برق ثانویه در اختیار دارید، مانند یک UPS، میتوانید این گزینهها را علامت زده و فعال کنید.
Disk Defragmentation را اجرا کنید
زمانی که فضای کافی برای ذخیرهسازی در درایو سخت وجود نداشته باشد، سیستمعامل فایلها را به قسمتهایی تقسیم کرده و در محلهای متفاوت روی درایو سخت ذخیره میکند. یکپارچهکردن اجازه میدهد که همهی این قسمت ها در موقعیتهای مجاور هم در حافظه ذخیره گردند. برای یکپارچهکردن دیسک، به ترتیب زیر عمل کنید:
- روی استارت کلیک کنید > همهی برنامهها > برنامههای جانبی > ابزارهای سیستم > Disk Defragmenter
- در پنجرهای که ظاهر میشود (شکل را ببینید)، روی درایوی که میخواهید یکپارچه کنید کلیک کرده و سپس روی Analyze disk کلیک کنید.
- این کار، زمان مورد نیاز برای فرایند را تخمین میزند. وقتی انجام شد، روی یکپارچه کردن دیسک کلیک کنید.

هنگامی که کار تمام شد، میتوانید گزارش را ببینید و یا روی بستن کلیک کنید.

کسب و کار خود را در سنجاق ثبت کنید و مشتری بگیرید
عکس: Matthew Brodeur on Unsplash