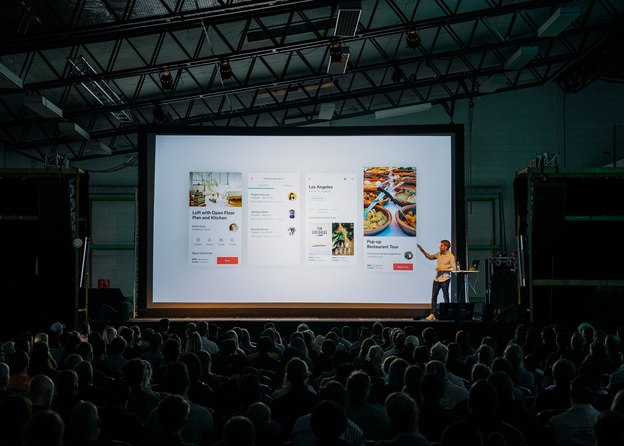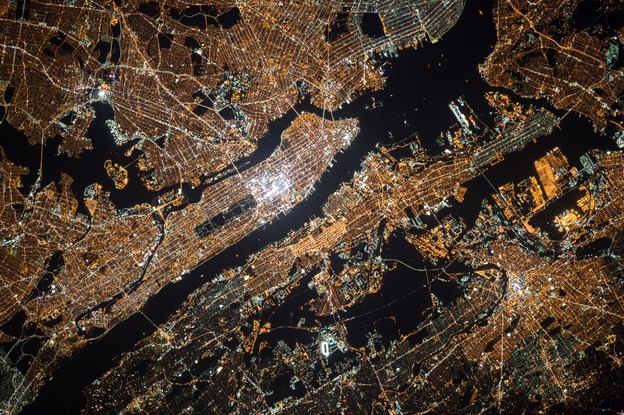چگونه از راه دور اطلاعات آیفون سرقت شده را پاک کنیم
روش اول: پاک کردن اطلاعات از راه دور از طریق Find My iPhone
-
از اطلاعات آِفون بک آپ بگیرید. باید به طور مرتب یا از طریق اتصال USB به آیتونز یا از طریق بی سیم و براساس نسخه iOS از گوشی خود بک آپ بگیرید.
-
ویژگی Find My iPhone را روی گوشی نصب کنید. در ابتدا باد این ویژگی را روی آیفون نصب کنید. همچنین باید حساب iCloud فعال داشته باشید تا Find My iPhone روی گوشی باز شود. حساب های iCloud برای اپل رایگان هستند. در گوشی های iOS پنج و بالاتر، به تنظیمات گوشی رفته، گزینه iCloud را انتخاب کرده، ویژگی Find My iPhone را فعال کنید.
-
دسترسی به تنظیمات خدمات لوکیشن آیفون را غیرفعال کنید. از آنجایی که ممکن است سارقین نحوه غیرفعال کردن این ویژگی را بلد باشند، بنابراین باید با خاموش کردن خدمات لوکیشن مانع آن ها شوید.
-
با فعال کردن محدودیت های آیفون و غیرفعال کردن توانایی تغییر تنظیمات خدمات لوکیشن می توانید این کار را انجام دهید. در تنظیمات آیفون به منوی General رفته و Restrictions را فعال کنید. یک گذرواژه دشوار انتخاب کنید. به قسمت حریم شخصی رفته و تنظیمات Location Services را انتخاب کنید. به پایین صفحه رفته و اطمینان حاصل کنید گزینه While Using the App فعال است، سپس به بالای صفحه رفته و گزینه Don't Allow Changes را انتخاب کنید.
-
انتخاب گزینه Don't Allow Changes مانع از این می شود که سارقین امکان یافتن لوکیشن را غیرفعال کنند. شاید سارقین بخواهند امکانات گوشی را غیرفعال کرده و ریکاوری آن را آسان تر کنند.
4. کارتان تمام شد.
در شرایطی که مطمئنید دیگر به گوشی خود دست نمی یابید، باید ویژگی "پاک کردن اطلاعات از راه دور" را فعال کنید.
باید بدانید که با با پاک کردن اطلاعات از راه دور دیگر نمی توانید از طریق Find My iPhone به آن دست یابید. تنها زمانی باید از این ویژگی استفاده کنید که مطمئن هستید دیگر به گوشی خود دست نمی یابید. پس زمانی که از یافتن آن ناامید شدید اطلاعات را پاک کنید.
-
از یک دستگاه iOS دیگر مانند آی پد یا از مرورگر کامپیوتر به وب سایت iCloud رفته، به حساب iCloud وارد شده و اپلیکیشن Find My iPhone را باز کنید.
-
از فهرست دستگاه مورد نظر را پاک کنید. از گوشه سمت راست پایین صفحه (یا پنجره مرورگر کامپیوتر) گزینه Erase iPhone را انتخاب کنید. پیش از دنبال کردن دستورالعمل های تایید که در بالا به آن اشاره کردیم، دستگاه را پاک کنید. این آخرین شانس برای بازگشت است.
روش دو: پاک کردن اطلاعات پس از چندین بار وارد کردن گذرواژه نادرست
در این روش با بیش از 10 بار ورود گذرواژه اشتباه، اطلاعات پاک می شود.
-
در تنظیمات برنامه، منوی Touch ID & Passcode را انتخاب کرده و سپس گزینه Passcode Lock را انتخاب کنید. اگر کد واژه دارید، آن را وارد کرده و به مرحله 3 بروید.
-
گزینه Turn Passcode On را انتخاب کرده، یک کد واژه انتخاب کرده و آن را تایید کنید. بهتر است یک کد واژه دشوار انتخاب نکنید نه یک کدواژه 4 رقمی.
-
در پایین صفحه تنظیمات Touch ID & Passcode گزینه Erase Data را فعال کنید. هشدارها را خوانده و گزینه Enable را انتخاب کنید.
نکته مهم
اگر در خانه کودک داشته یا فرد دیگری از گوشی تان استفاده می کند، فعال کردن گزینه پاک کردن اطلاعات با وارد کردن کد واژه نادرست بیش از 10 بار ایده خوبی نیست. ممکن است کودک 2 ساله تان بیش از 10 بار کد واژه را اشتباه وارد کرده و تمام اطلاعات تان پاک شود. گزینه پاک کردن از راه دور گرچه شاید به اندازه روش کد واژه اشتباه امن به نظر نرسد، اما در شرایطی که دیگران از گوشی شما استفاده می کنند منطقی تر به نظر می رسد.