مایکروسافت فمیلی میتواند بر اساس حسابهای مایکروسافت شما کار کند و می تواند گزارشی هفتگی از فعالیتهای فرزندان شما را به پست الکترونیکی شما ارسال میکند، چنین ویژگی به معمای واقعی مفید به نظر میرسد، چنین نیست؟
خب پس اجازه دهید تا ببینیم که شما بهعنوان کاربر چگونه میتوانید کار خود را مایکروسافت فمیلی شروع کنید و فرایندهای کنترل والدین را بر روی ویندوز 10 اجرایی کنید.
وارد شدن به مایکروسافت فمیلی Microsoft family
مایکروسافت فمیلی خدمتی است که اعضای خانواده را به هم مرتبط میکند و برای کودکان محیطی امن در حین استفاده از ویندوز 10 و ایکس باکس ۱ (Xbox One) و همچنین آن دسته از دستگاههای اندرویدی که از مایکروسافت لانچر (Microsoft Launcher) بهرهمند میشوند، ارائه میدهد. بهعلاوه شما میتوانید رویدادها را بر روی تقویم خانوادگی برنامهریزی نمایید و گفتگو گروهی در بین اعضای خانواده را در اسکایپ (Skype) راهاندازی نمایید.
از گامهای زیر پیروی کنید تا مایکروسافت فمیلی خود را راهاندازی نمایید:
- منو آغازین (Start menu) را بازکرده و بر روی آیکون تنظیمات (Settings) کلیک نمایید.
- بر روی گزینهی حسابها (Accounts) کلیک کنید و در مرحلهی بعد از سمت چپ به گزینهی خانواده و سایر افراد (Family & other people) بروید.
- بر روی گزینهی ورود بهحساب مایکروسافت (Microsoft account) تحت خانوادهی خود (Your family) کلیک کنید و وارد حساب مایکروسافت خود شوید (و اگر حسابی نداشته باشید، حساب جدید بازکنید).
ایجاد حسابهای مرتبط با اعضا
شما میتوانید حسابهای کاربران مجزا را در ویندوز 10 بهحساب های اعضای خانوادهی خود اضافه کنید که این کار به شما اجازه میشدید تا برای آنها بر اساس ملزومات مشخص، مجوزهای لازم را ارائه دهید. سپس در گام بعدی، شما میتوانید بهواسطهی مایکروسافت فمیلی نمام آن افراد را وارد حساب خود کنید.
حساب بزرگسالان
بهمنظور نظارت بر فعالیتها، مدیریت درخواستها و تنظیمات خانواده، یک حساب بزرگسال را اضافه کنید و همچنین میتوانید تنظیمات حسابهای کودکان خود را تغییر دهید.
چگونه این کار را میتوانید انجام دهید:
- بر روی لینک اضافه کردن یک عضو خانواده (Add a Family Member) تحت گزینهی خانوادهی خود (Your family) کلیک کنید.
- در این مرحله در پنجره مرتبط بهاضافه کردن کودک و یا فرد بزرگسال (Add a child or an adult) گزینهی اضافه کردن یک بزرگسال (Add an adult) را انتخاب کنید.
- آدرس ایمیل حساب مایکروسافت کودک را تایپ کنید و در گزینهی (Next) را انتخاب کنید. اگر کودک شما حساب مایکروسافت نداشته باشد، لطفاً از وی بخواهید تا یک حساب مایکروسافت ایجاد کند و سپس این فرایند را ادامه دهید.

حساب کودک
شما میتوانید یک حساب کودک ایجاد کنید که تحت کنترل والدین عمل میکند که در بستر مایکروسافت فمیلی راهاندازی نمودید. این حساب به شما کمک میکند تا امنیت کودک خود را حفظ کنید و محدودیت زمانی برای استفاده از فعالیتهای رایانهای برای وی ایجاد کنید. بهعلاوه، شما میتوانید بهواسطهی ثبتنام جهت دریافت گزارشی هفتگی، فعالیتهای بر خط وی را مورد نظارت قرار دهید.
- بر روی گزینهی اضافه کردن یک عضو خانواده (Add a Family Member) تحت (Your Family) کلیک کنید.
- گزینهی اضافه کردن یک کودک (Add a child) در پنجرهی اضافه کردن یک کودک و یا بزرگسال (Add a child or an adult?) فعال کنید.
- آدرس ایمیل کودک خود را وارد کنید و یا بر روی گزینهی «فردی را که میخواهم اضافه کنم آدرس ایمیل ندارد» (The person I want to add doesn’t have an email address) کلیک کنید، اگر کودک شما آدرس ایمیل ندارید، درنهایت بر روی گزینهی ایجاد آدرس ایمیلی برای وی کلیک کنید.
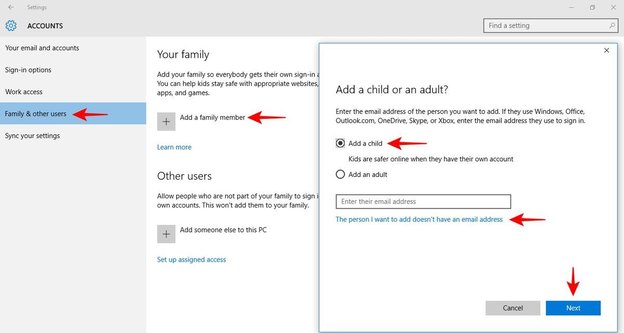
درنهایت در صورت لزوم، اسم و آدرس ایمیل را تائید کنید.
نکته: زمانی که کودک شما وارد آدرس ایمیل خود شد، وی باید درخواست دعوت به مایکروسافت فمیلی شما را قبول کند، در غیر این صورت شما قادر نخواهید بود تا حساب او را کنترل نمایید.
راهاندازی کنترلهای والدین
زمانی که کار شما با اضافه کردن حسابهای کودکان خود تمام شد، میتوانید آنها را بهعنوان فهرستی تحت گزینهی (Family & other people) در بخش تنظیمات ببینید. اجازه دهید به بررسی این موضوع بپردازیم که چگونه میتوانید کنترلهای والدین خود بر روی ویندوز 10 اجرایی کنید:
- تنظیمات را بازکنید و بر روی گزینهی حسابهای کلیک کنید و در سمت چپ به گزینهی خانواده و سایر افراد (Family & other people)
- تحت گزینهی خانواده و سایر افراد، بر روی لینک مدیریت تنظیمات برخط خانواده (Manage family settings online) کلیک کنید تا بتوانید صفحهی پیکربندی مایکروسافت فمیلی را بازکنید.
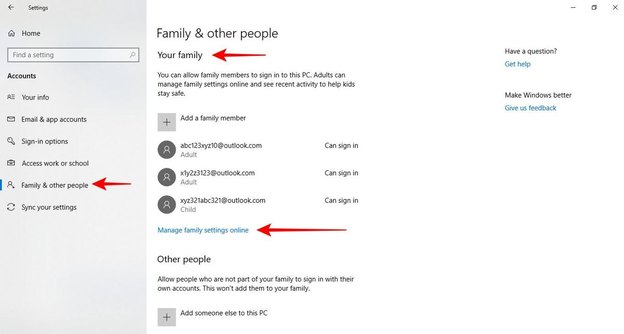
- در وبسایت مایکروسافت فمیلی، شما میتوانید فهرست تمام اعضای خانواده خود را تحت گزینهی خانواده خود (Your Family) ببینید و همچنین در آنجا گزینههایی خواهد بود تا مدیریت لازم را به عملآورید.
- تحت حسابهای کودکان خود، شما میتوانید فعالیت، زمان نمایش، محدودیتهای محتوا و گزینههای دیگر همانند محدودیتهای زمانی را ببینید.

فعالیت
شما میتوانید گزینهی فعالیت را موردبررسی قرار دهید (تحت بخش خانواده در حساب مایکروسافت خود) تا بتوانید فعالیتهای کودکان مانند برنامههای کاربردی و بازیها، جستجو در اینترنت و غیره را پیگیری نمایید. فهرست فعالیتها تحت عناوین طبقهبندی میشود تا شما بتوانید با راحتی به جستجو بپردازید.
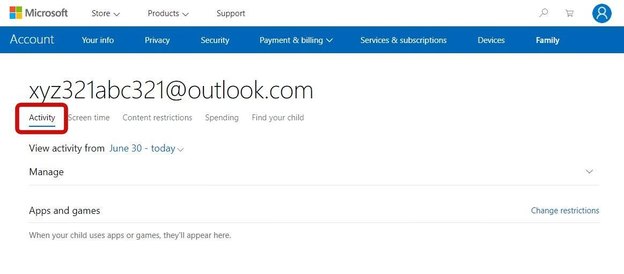
بهعلاوه، شما میتوانید محدودیتهای مربوط به بازیها و وبسایتها را با کلیک بر روی تغییر محدودیتها (Change restrictions) در قسمت بالا سمت راست تغییر دهید و محدودیتهایی برای فعالیتها در نظر بگیرید.
نکتهای که در اینجا جالبتوجه مینماید این است که شما میتوانید این گزینه را انتخاب کنید تا گزارش فعالیت را بهطور مستقیم در صندوق پستی خود دریافت کنید.

از گامهای زیر پیروی کنید تا بتوانید گزارش فعالیتها را در ایمیلی خود درافت کنید:
- بعد از وارد شدن به حساب مایکروسافت، در سمت راستبالا، حساب کودک خود را از بین فهرست اعضای خانواده انتخاب کنید.
- تحت گزینهی فعالیت، بر روی گزینهی مدیریت (Manage) کلیک کنید.
- در بین گزارش فعالیت به جستجو بپردازید تا بتوانید فعالیتهای کودک خود را جمعآوری و ثبت نمایید.
- گزینهی (Email weekly reports to me) فعال کنید تا بتوانید گزارشهای فعالیت را در ایمیل خود درافت کنید.
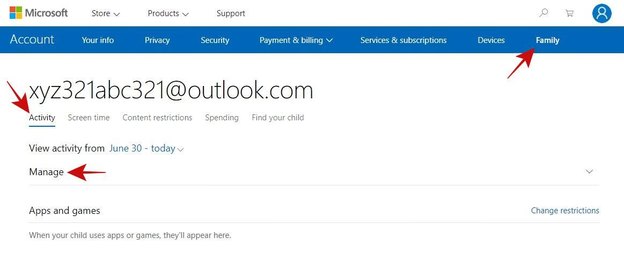

زمان نمایش
شما میتوانید دسترسی کودک خود را به رایانه از گزینهی (Screen time) محدود کنید. اگر کودک شما بخواهد فراتر از بازهی زمانی مشخصشده توسط شما، به فعالیتهای خود ادامه دهد، نمیتواند بهحساب خود وارد شود، درنتیجه از وارد شدن وی به رایانه جلوگیری خواهد شود.
اجازه دهید ببینیم که چگونه شما میتوانید زمان فعالیت رایانهای کودک خود را طرحریزی نمایید:
- گزینهی (Screen time) را در کنار گزینهی فعلیت فعال نمایید.
- تحت گزینهی (Screen time that’s simple) گزینهی (Use one screen time schedule) را روشن کنید تا برنامهی مربوطه را برای تمامی دستگاهها روشن کنید.
- در گام بعدی زمان مورد نیز را با انتخاب از منو باز شونده (Hours allowed) تحت گزینهی (Screen time schedule for all devices) برای هرروز انتخاب کنید. شما میتوانید گزینهی (Blocked) را انتخاب کنید تا دسترسی را در یک روز مشخص بهطورکلی محدود کنید.

از سویی دیگر، شما میتوانید بر روی زمانبندی روزانه کلیک کنید تا بازهی زمانی دسترسی روزانه را تنظیم نمایید که تحت این گزینه، کودک شما میتواند به سیستم دسترسی داشته باشد.
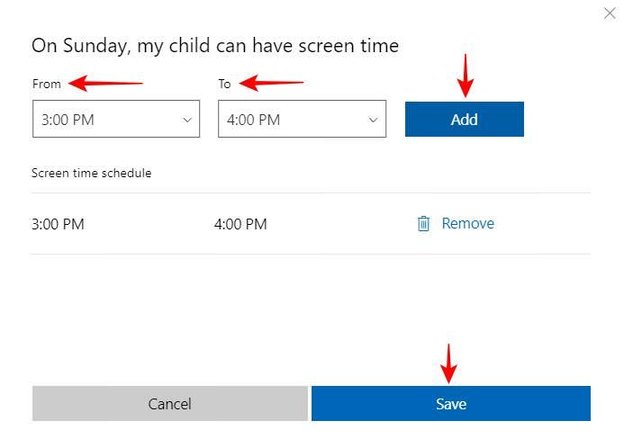
محدودیتهای مرتبط با محتوا
شما میتوانید دسترسی به وبسایتهای مشخص در لیست سیاه و یا لیست سفید را محدود کنید و همچنین میتوانید دسترسی به برنامههای کاربردی، بازیها و رسانه را نیز محدود نماید. بهعلاوه، شما می توانید محدودیتهایی را در مورد خریدهای اینترنتی بهواسطهی مایکروسافت استور (Microsoft Store) ایجاد کنید و همچنین میتوانید ایمیل دریافت کنید.
از گامهای زیر پیروی کنید تا بتوانید محدودت هایی در مورد محتوا ایجاد کنید:
- بر روی گزینهی (Content restrictions) کلیک کنید.
- تحت گزینهی (Ask a parent)، (Needs adult approval to buy things) را فعال نمایید تا کودک خود را از خرید در مایکروسافت استور منع کنید.
- تحت گزینهی (Ask a parent)، بر روی گزینهی «هر وقت فرزندم چیزی خرید، به من ایمیل بده» (Email me when my child gets stuff) کلیک کنید تا بتوانید درصورتیکه کودکتان دست به خرید زد، ایمیلی در آن مورد دریافت نمایید.

- تحت گزینهی «نرمافزارها، بازیها و رسانه» (Apps, games and media)، گزینهی «محدود کردن نرمافزارها، بازیها و رسانههای نامناسب» (Block inappropriate apps, games & media) را روشن کنید تا بتوانید نرمافزارها و بازیهای نامناسب را محدود نمایید.
- از بین منو باز شونده یکی از گزینهها به نام «اجازه استفاده دادن به نرمافزارها و بازیهای موردنیاز» (Allow apps and games rated for) تا درجهبندی برای فرزند خود در مورداستفاده از این موارد ایجاد نمایید.
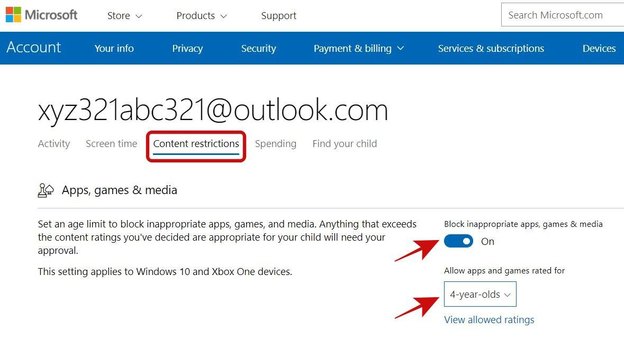
- تحت گزینهی «جستجو در وب» (Web browsing) بر روی «مسدود کردن وبسایتهای نامناسب» (Block inappropriate websites) کلیک کنید تا بتوانید محتوای مخصوص بزرگسالان را محدود نمایند و جستجوی ایمن را بر روی مرورگر مشخصی فال نماید. شما میتوانید با انتخاب گزینهی «اضافه کردن وبسایتی که به آن اجازهی ورود به لیست میدهید» (Add a website you want to allow) سایتهایی که میخواهید را وارد لیست وبسایتهای مجاز نمایید و برای مسدود کردن وبسایت، میتوانید از گزینهی «اضافه کردن وبسایتی به لیست جهت مسدود کردن آن» (Add a website you want to block).
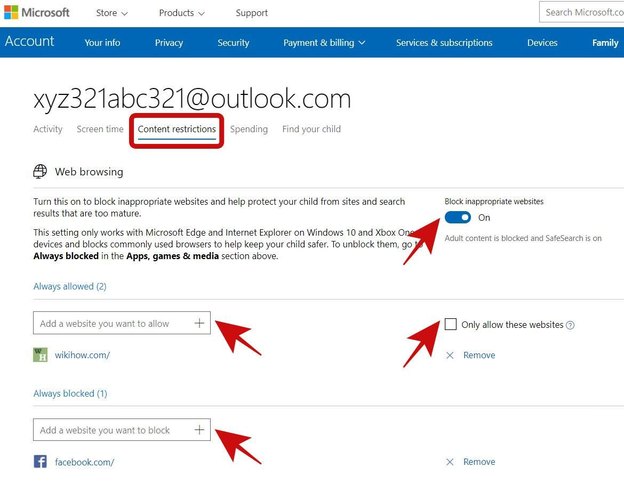
شما میتوانید سایتهای مجاز از نظر خود را وارد لیست سفید نمایید، بهبیاندیگر با چک کردن گزینهی «تنها به این وبسایتها اجازه بده» (Only allow these websites) اجازه نمایش به این وبسایتها را بدهید.
عکس: frank mckenna on Unsplash










