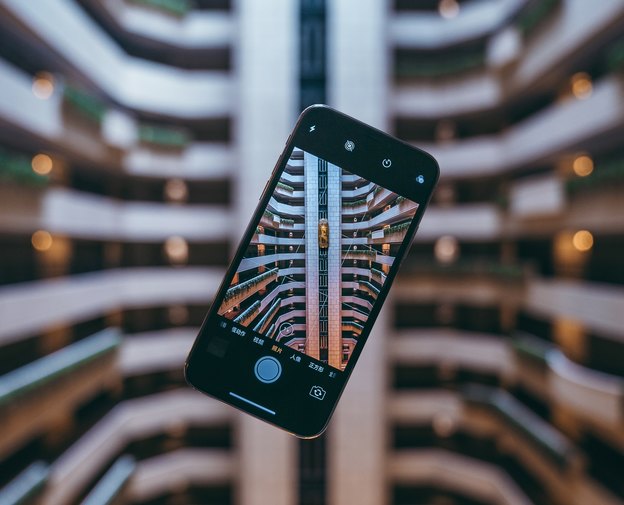چرا باید از صفحه مانیتور فیلم بگیریم؟
ضبط از صفحهی مانیتور آیفون و آیپد ممکن است کاربردهای زیادی داشته باشد. در برخی از سایتها تیزرهایی از بازیها و اپلیکشنها ارائه میشود که در آن شما میتوانید با فضای واقعی برنامه آشنا شوید. زیرا این کار یکی از بهترین روشها است تا در مورد برنامه دید واقعی و حسی به بیننده ارائه دهید. این مورد همچنین در مورد پیش نمایش برنامهها و اپلیکیشنهای اپل نیز صدق میکند، زیرا در راهنمای اپل آمده است که بهرت است ویدیوهایی از برنامه گرفته شده باشد.
همچنین استفادههای زیاد دیگری میتوان از ضبط صفحهی ویدیو کرد: میتوانید یک دمو (نسخه نمایشی) از برنامهی خود را در ارائهی خود به سرمایهداران نشان دهید و از آنچه در صفحه نمایش شما نشان داده خواهد شد فیلم بگیرید.
ضبط مستقیم از آیفون یا آیپد (iOS 11)
شاید یادتان نباشد اما زمانی بود که انجام این کار مثل فرار کردن از زندان بسیار سخت بود. اما از وقتی iOS 11 ارائه شد، شرکت اپل نیز برای این کار روشی را معرفی کرد.
- ابتدا، به بخش Customize Controls <- Control Center <- Settings در گوشی خود رفته، سپس روی دکمهی “+” کنار ضبط مانیتور بزنید.
- حالا Control Center را باز کنید و روی دکمه ضبط بزنید. بعد از شمارش معکوس سه ثانیهای ضبط آغاز میشود.(بعد از این زمان پایین صفحه قرمز میشود)
- برای قطع کردن ضبط، روی دکمهی قرمز روی صفحه بزنید و ضبط را قطع کنید. همچنین میتوانید دوباره به بخش Control Center رفته و روی دکمهی قرمز بزنید.
گزینههای متعددی به شما اجازه میدهد تا فرمت ویدیو/صوت را تعریف کنید، سرعت فریم (در یک مقیاس، شما در واقع نمیتوانید سرعت فریم را انتخاب کنید)، نمایش “taps” یا این مورد که گوشی شما در حالت پورتره است یا منظره(landscape).
این روش بسیار راحت و دلپذیر است. اما در برخی مواقع ممکن است بخواهید از QuickTime Player استفاده کنید، و دلیلش ممکن است این باشد که نخواهید وضعیت قرمز حالت ضبط در ویدیو شما دیده شود ( یا فرمت ضبط با اپل نمایش داده نشود) و یا به دلیل سرعت فریم.
QuickTime Player
این برنامه با iOS 8 و OS X Yosemite به کاربران معرفی شد و همان چیزی است که ما برای ضبط ویدیو توسط آیفون یا آیپد به شما پیشنهاد میکنیم.
تمام آنچه احتیاج دارید:
- دستگاهی با iOS 8 یا بالاتر
- مک بوکی با OS X Yosemite یا بالاتر
- کابل iOS
کار سختی نیست، نه به jailbreak کردن نیاز هست نه یک اپلیکیشن یا یک سختافزار اضافی.
در اینجا مراحل را دنبال کنید:
- به وسیلهی کابل آیفون یا ایپد خود را به مک بوک متصل کنید.
- QuickTime player را باز کنید.
- روی دکمهی File کلیک کرده و New Movie Recording را انتخاب کنید.
- یک پنجره برای ضبط ظاهر خواهد شد ( که اغلب خودتان را در آن میبینید). روی فلش کوچکی که در مقابل دکمه ضبط است کلیک کنید، سپس آیفون یا آیپد خود را انتخاب کنید.
- برای ضبط صدا میکروفون آیفون خود را نیز انتخاب کنید.
- روی دکمهی ضبط بزنید. حالا آنچه را میخواهید در گوشی خود فیلم بگیرید را اجرا کنید.
- وقتی کار شما انجام شد روی دکمهی stop بزنید و ویدیو را ذخیره کنید.
ترفند: با نگه داشتن Cmd + T شما مستقیما قادر به تدوین ویدیو خود قبل از ذخیره کردن آن خواهید بود، با این کار شما فقط قسمتهای مرتبط و دلخواه ویدیو خود را نگه میدارید.
اگر به هر چالشی خوردید، سیستم عامل گوشی یا مک بوک خود را آپدیت کنید.
اپلیکیشن SCREENFLOW
این برنامه تقریبا به همان ترتیبی که برنامهی QuickTime کار میکند، شروع به ضبط کردن میکند. اما مزیتاش نسبت به آن این است که بجای استفاده از یک برنامهی دیگری مثل iMovie میتوانید ویدیوی خود را در خود برنامه تدوین کنید. گاهی، برنامهی ScreenFlow میتواند در ضبط ویدیو بهتر از QuickTime باشد، زیرا کار QuickTime کمی پخش و پال است. اما از آنجا که QuickTime برنامهای رایگان است، پیشنهاد میکنیم اول آن را امتحان کنید.
اما اگر به خوبی نتوانستید با آن کار کنید، ScreenFlow را امتحان کنید:
- برای شروع، ابتدا دستگاه iOS خود را با یک کابل به مک بوکتان وصل کرده و برنامهی ScreenFlow را باز کنید. بصورت اتوماتیک/خودکار دستگاه شما شناسایی شده و میتوانید از صفحه خود فیلم بگیرید.
- مطمئن شوید که صفحهی مورد نظر برای ضبط و دستگاه مد نظرتان را درست انتخاب کردهاید. اگر میخواهید صدا را نیز ضبط کنید، مطمئن شوید که از همان دستگاهی که میخواهید صدا ضبط میشود.
- سپس روی دکمه ضبط بزنید و شروع به ضبط پیش نمایشی از برنامه خود بکنید. یکبار که کار ضبط را انجام دادید، ScreenFlow صفحهی تدوین ویدیو را برای شما باز میکند.
راحت است، مگر نه؟
اپلیکیشن Elgato
قبل از آنکه اپل با کمک اپلیکیشن QuickTime کار را آسان کند، برخی شرکتها و سایتها از یکی از دستگاهها ضبط ویدیوی Elgato استفاده میکردند که به خصوص در نزد اهالی بازیهای کامپیوتر خیلی شناخته شده بود.
اپلیکیشن Reflactor
اپلیکیشن Reflactor یکی دیگر از اولین برنامههایی است که از آن استفاده میشد، و هنوز هم برای برخی ویدیوهای ویژه برای ضبط زنده به کار میآید.
ورژن ۲ این برنامه پولی است و به شما اجازه میدهد تا صفحهی مانیتور دستگاه iOS یا Android خود را با استفاده از ضبط AirPlay یا Google Cast در کامپیوتر ببینید. همچنین ورژن این برنامه برای مک بوک و ویندوز نیز موجود است.
این برنامه نیازی به استفاده از کابل ندارد، و این فوقالعاده است: تنها به گوشی آیفون(آیپد) و یک کامپیوتر احتیاج دارید. قابلیت ضبط 60 فریم در ثانیه به شما این امکان را میدهد تا فریمهای دستگاه را ضبط کنید و همزمان از چند دستگاه فیلم بگیرید. اما با برنامهی QuickTime player شما قادر به ضبط ویدیو با بالاترین کیفیت ممکن نخواهید بود. (به عنوان مثال 1080* 1920 با گوشی آیفون 6 Plus)
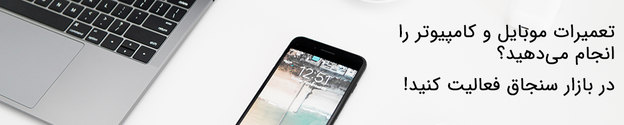
کسب و کار خود را در سنجاق راه اندازی کنید و مشتری بگیرید
عکس: Yiran Ding on Unsplash